- /
- /
Sync and the Latest TAP App Changes
The latest version of TAP Merchandising includes Sync and Cart Tracking.
- Sync allows you to continue working with a poor internet connection.
- Cart Tracking allows you to count and scan carts right in the app.
Sync
Watch the Sync video tutorial here.
Not only does Sync allow TAP Merchandising to work offline when internet reception is poor, it also makes normal TAP app usage faster than ever.
To make this possible, Sync adds just two steps:
- Sync the locations you will visit for the day (or even your entire territory)
- And sync your work once it is complete at the end of the day
Syncing is required to use TAP Merchandising.
To sync, you will need a good internet connection.
How to Sync
Syncing may be done from the Timecard screen and anywhere you see the “Sync” button or sync icon.
![]() or
or ![]()
Here’s how to sync locations:
- From the Timecard screen, tap the sync icon in the top right corner (or any “Sync” button)
- Choose the locations you will visit for the day – or you can sync your entire territory if, for example, your schedule might change.
Here, you can swipe to select stores without scheduled jobs, and even by market, region and division. - Finally, tap “Download.” Your stores will be downloaded and available for the rest of the day or until you sync again.
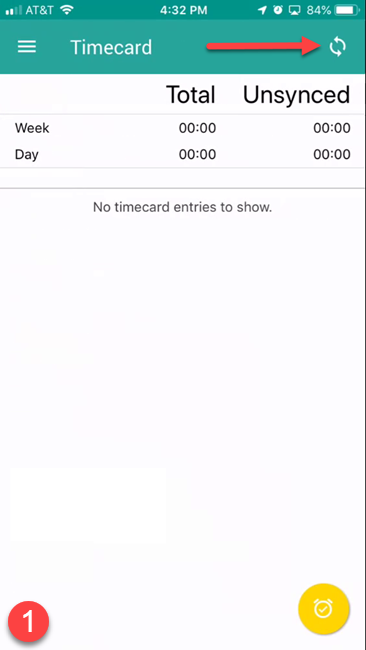
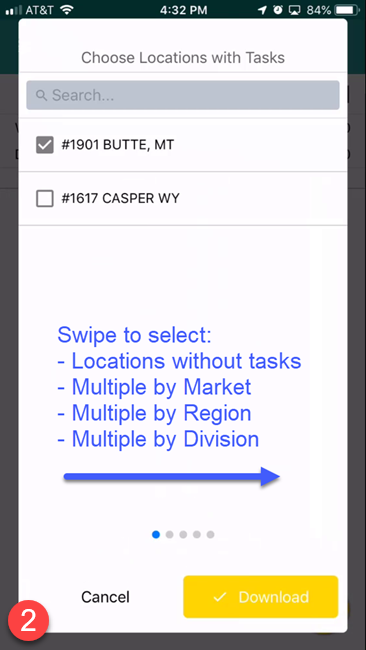
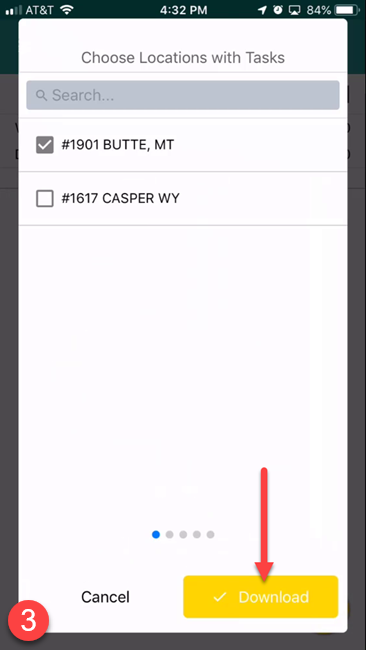
Here’s how to sync your completed work:
- From the Timecard screen, tap the same sync icon in the top right corner (or any “Sync” button)
![]() or
or ![]()
And That’s it! Simply leave TAP Merchandising open while your work is syncing.
When prompted if you are done for the day:
Select “Yes” if you are, or select “No” to go back to the Location Sync page.
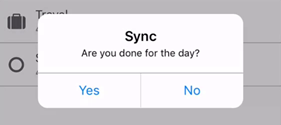
What if Sync Fails?
Not to worry! If any items fail to sync, you will have the option to retry or cancel.
If you choose to cancel, the unsynced time card entries will appear red as a reminder to sync later, once you have a good internet connection.
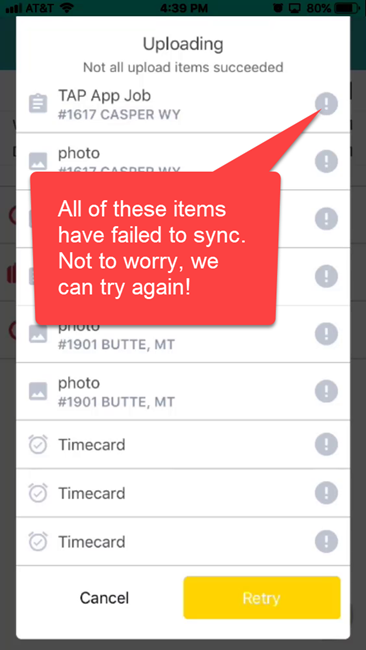
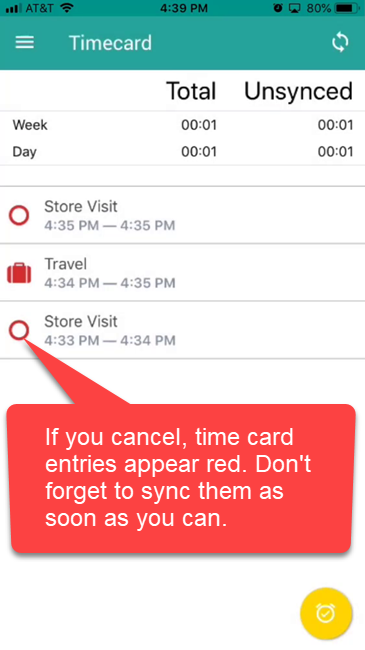
Syncing can be done anytime, anywhere
Although we generally recommend syncing only once at the start of your day and once at the end, you don’t necessarily need to wait to sync.
For example, if your schedule changes and you need to sync different locations, sync your work if you haven’t, then sync again to select other locations.
Logging out will delete any unsynced work
If you must log out, ensure your work has been synced. Remember, you don’t normally need to log out; it’s perfectly OK to remain logged in to the app continuously.
