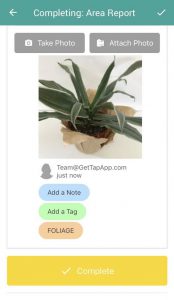- /
- /
Introduction to Area Reports
Area Reports are now scheduled on each store in the TAP App.
See below for steps to using the new Area Report in the TAP App.
Step 1:
Check into the store you are working in for the day.
You will see a new job scheduled in your job list called ‘New Area Report’.
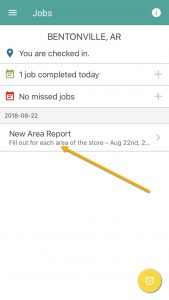
Step 2:
Select the ‘New Area Report’ job.
Once you select the ‘New Area Report’ job, you will be prompted to select which area you are working in.
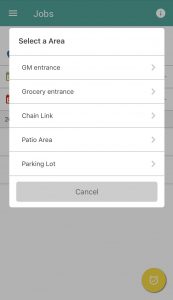
Select the area that you are working in to get started with the New Area Report.
In this example, I selected ‘GM Entrance’.
Next, we will complete the questions in the New Area Report for the ‘GM Entrance’ area.
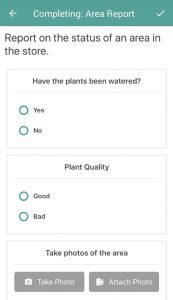
Step 3:
Answer the following questions;
- Have the plants been watered? Yes / No
- Plant Quality. Good / Bad
- Take photos of the area
When you take a photo, you will now be required to select a product category to assign to that photo

Taking a photo using the TAP Mobile App
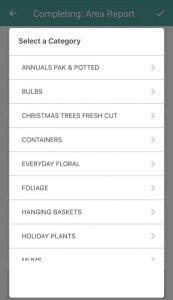
Selecting the Category attached to this photo
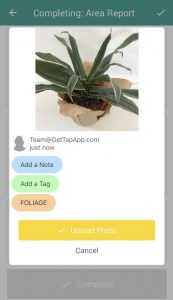
Option to add Notes, and Tags, and change category if necessary. Click ‘Upload Photo’ to attach this photo to the job.
Step 4:
Next, once all of the questions are filled out, we can complete the Job.
Scroll down to see the ‘Complete Job’ button